

- #Disk utility for mac not found on macbook pro software
- #Disk utility for mac not found on macbook pro password
#Disk utility for mac not found on macbook pro software
If your Mac has a software problem, booting from an external drive usually works. In addition to using another Mac to boot a system that is unresponsive in target drive mode, you can also use a working system on an external hard drive. Target Drive Mode allows you to transfer files directly from your target Mac to your Mac host as if your target Mac were just an external hard drive attached to your Mac host. Using an external hard drive as a target Mac
#Disk utility for mac not found on macbook pro password
Then select Exit Firmware Password Utility, reboot your Mac, and try Target Drive Mode again.Now enter your old firmware password to disable it.From these options, choose to set the firmware password to OFF.

The first is “Change Password” and the second is “Disable Firmware Password”. Two options will appear on the screen.On the utility screen, navigate to the utility menu item and select Firmware Password Utility.Reboot your Macbook and hold down the + R command to enter recovery mode.
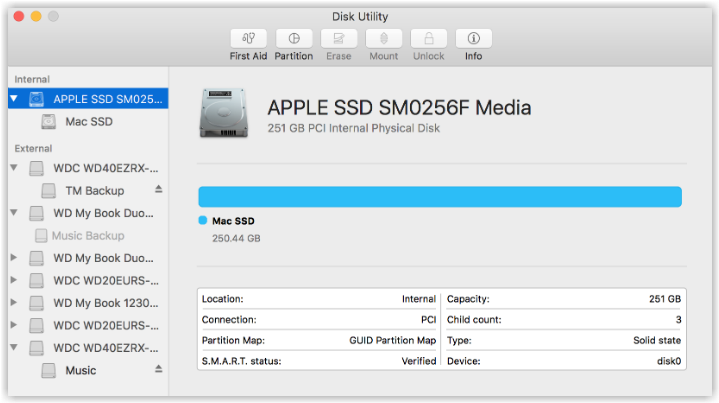
So use the boot security utility to make sure that the firmware password protection is disabled. If the firmware password is enabled on your Macbook, you will not be able to access the target drive mode from a cold boot. To fix a failed target disk modeīy default, your Mac boots from the built-in hard drive, but the boot drive can be any storage device that contains an operating system compatible with your Macbook. Whatever the reason for the target drive mode not working, you should be able to fix the problem with the following simple troubleshooting steps. If the destination disk is formatted with APFS, the other Mac must be running High Sierra or higher to be compatible with the host Mac.Īlternatively, the problem occurs because the destination drive is corrupted and the other Mac cannot mount the boot drive as an external drive. Other reasons why the destination drive is still not mounted or accessible on your Mac include an outdated operating system or a corrupt boot drive.


 0 kommentar(er)
0 kommentar(er)
